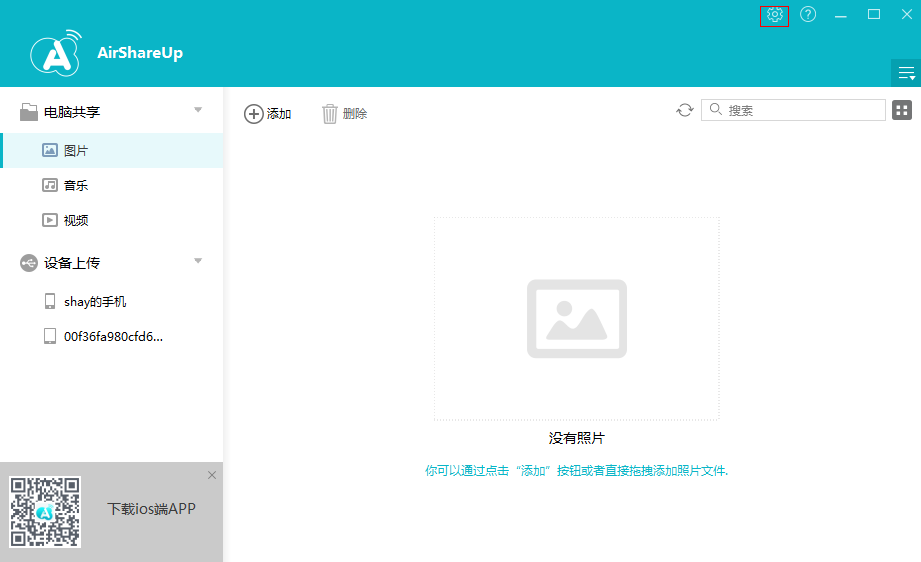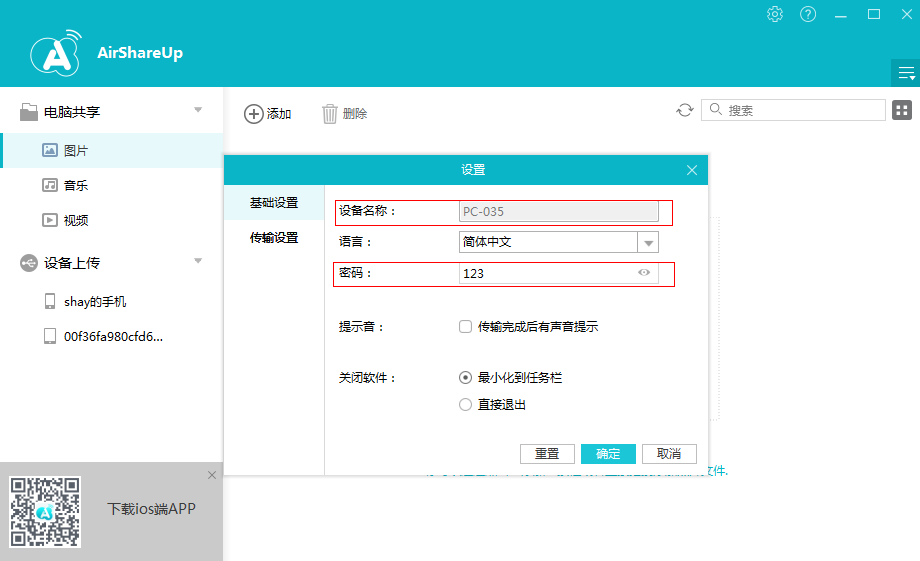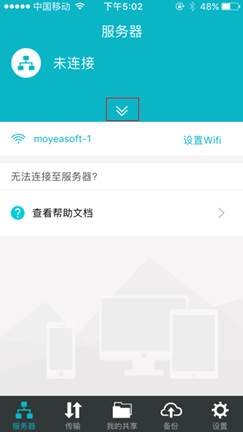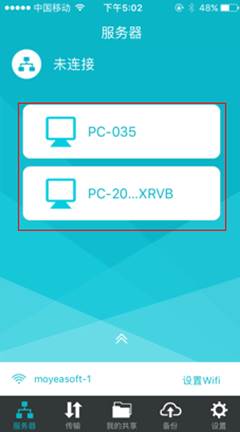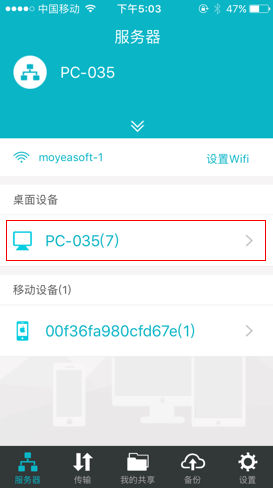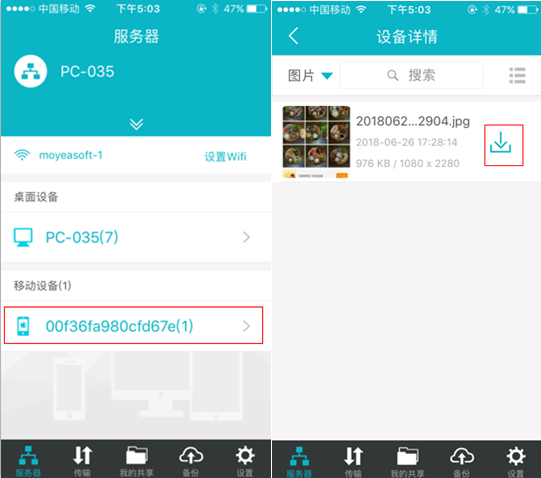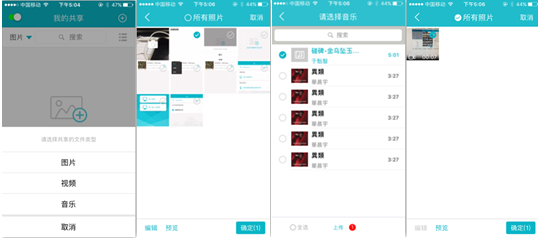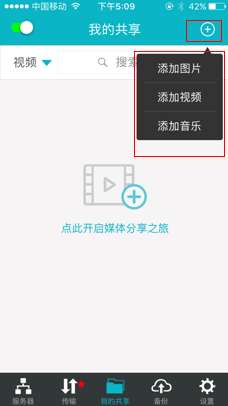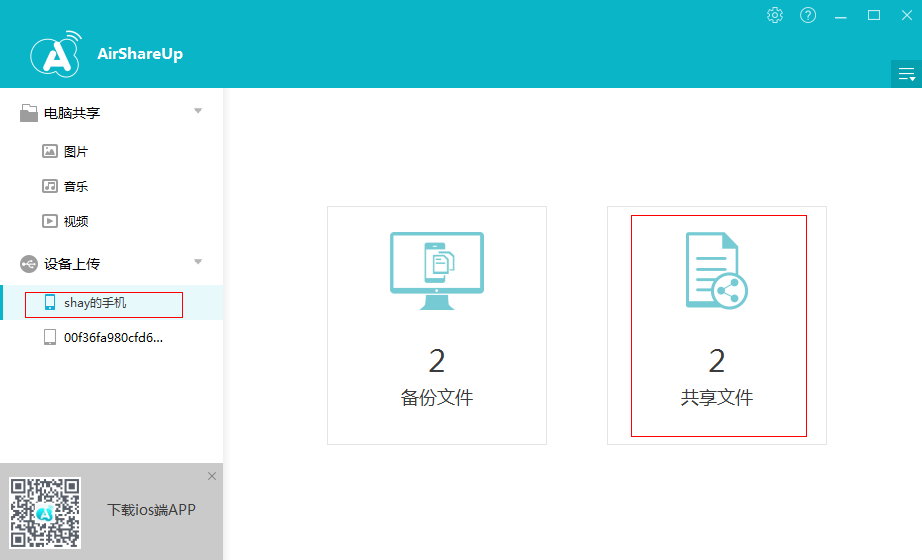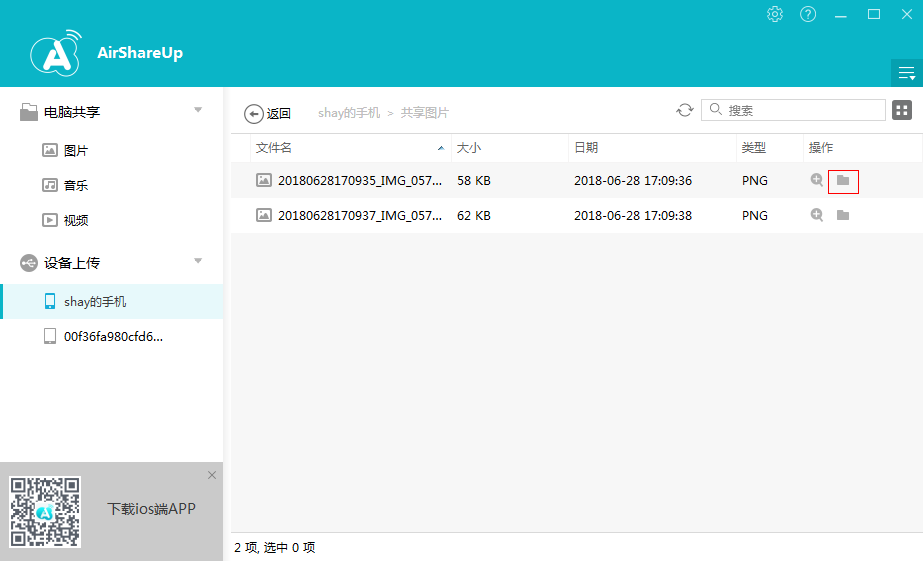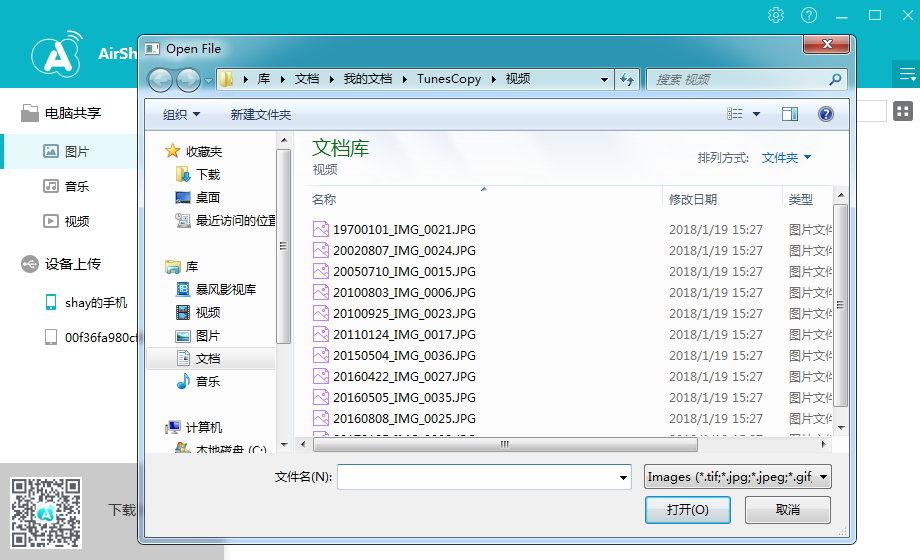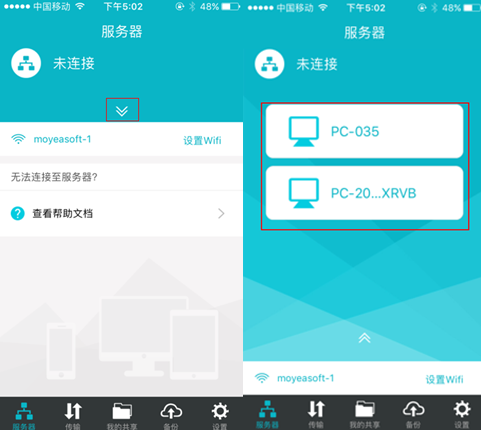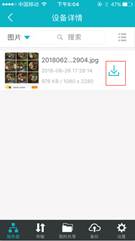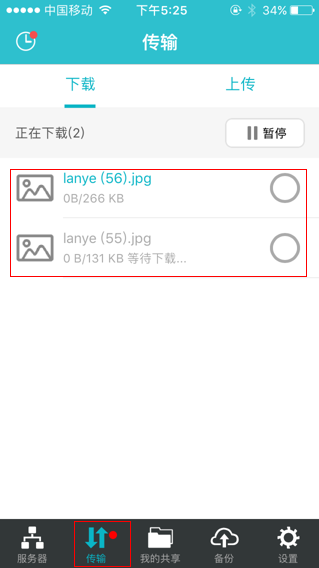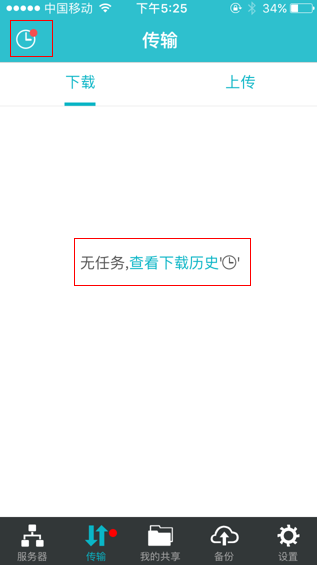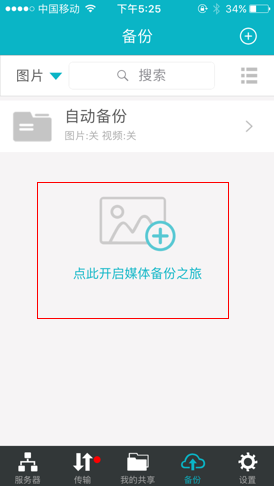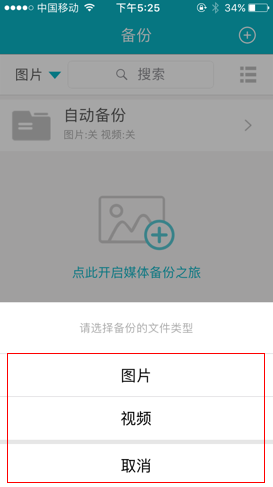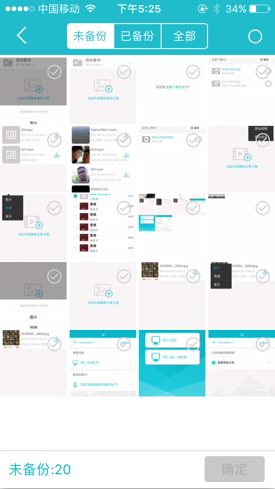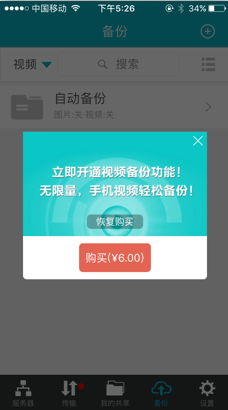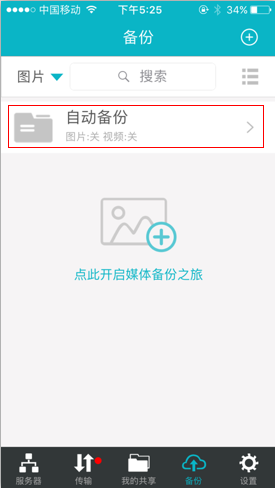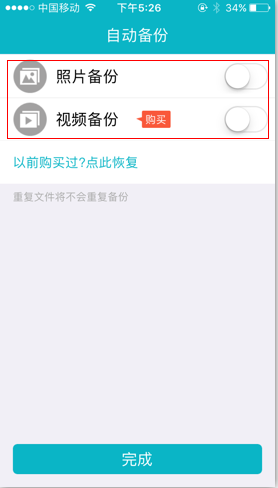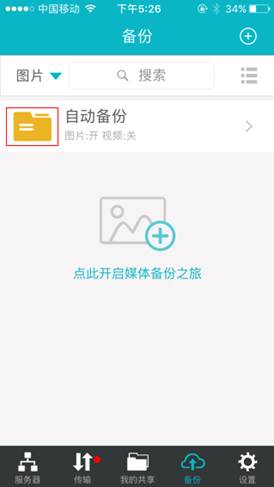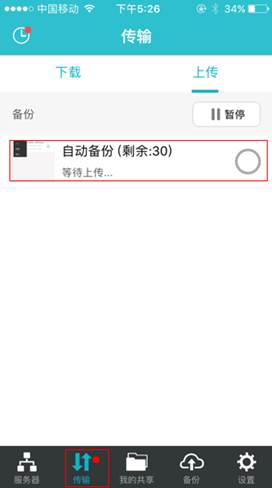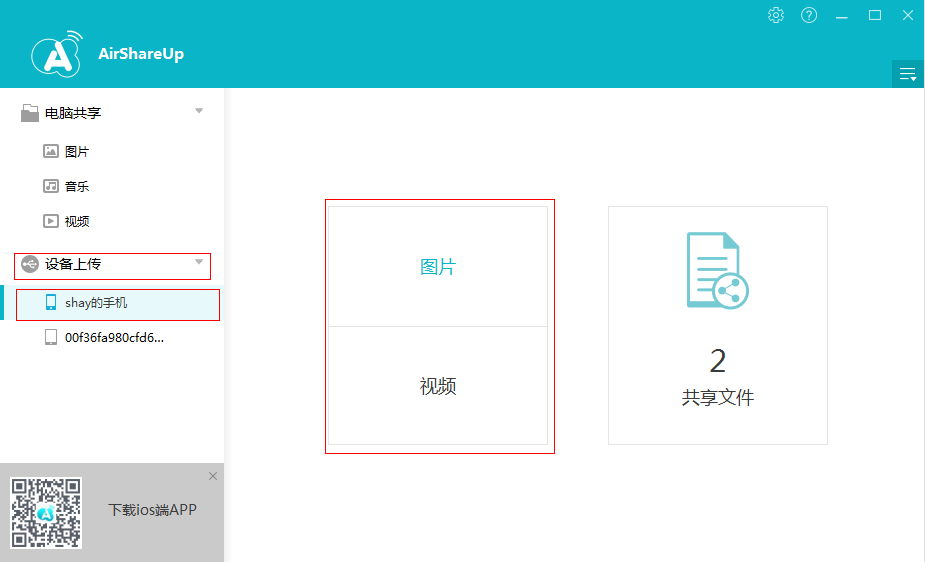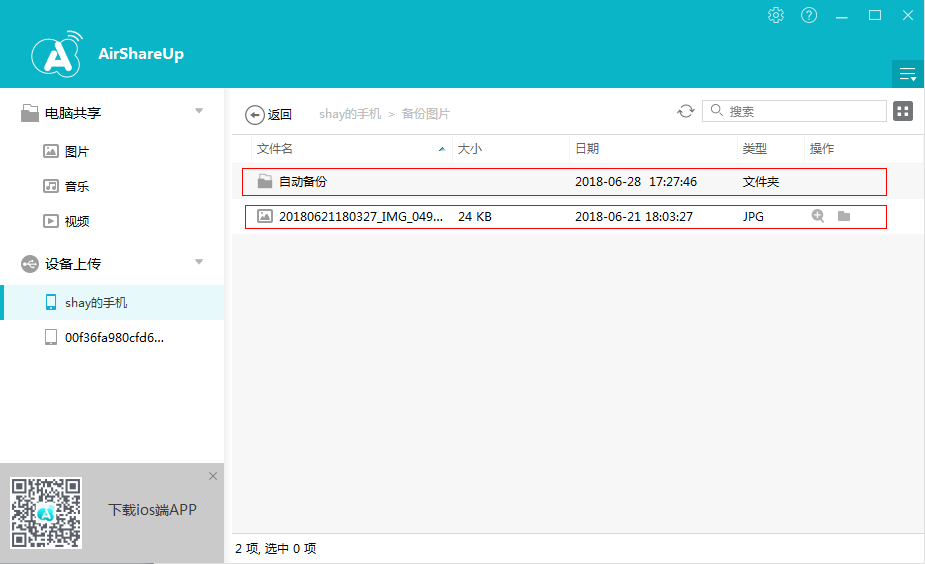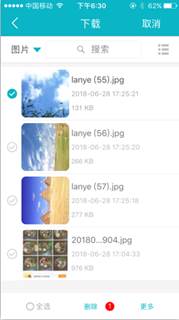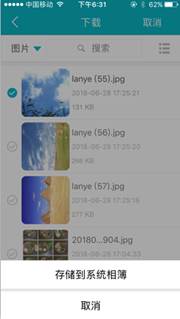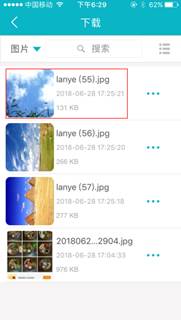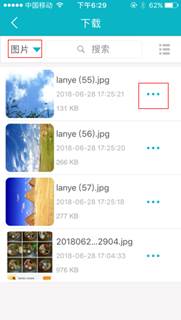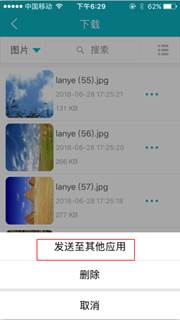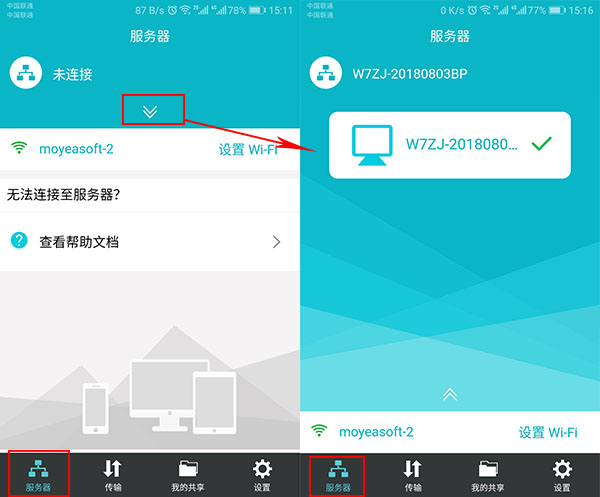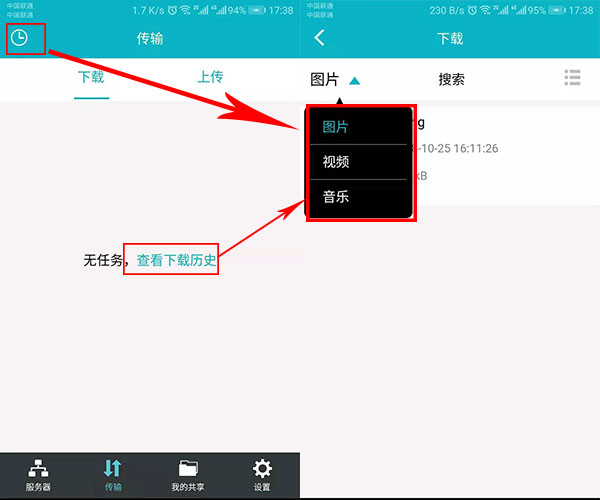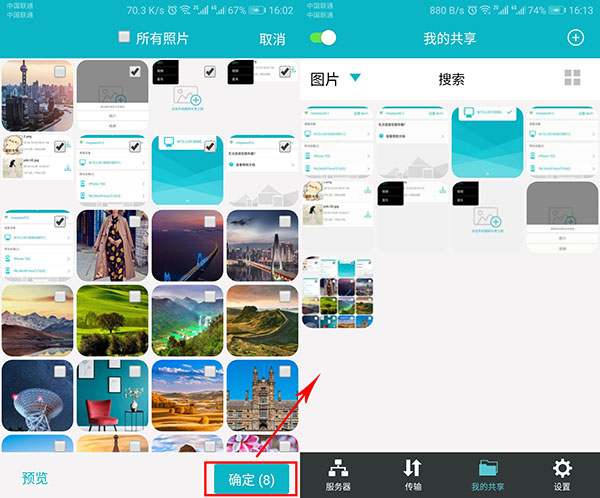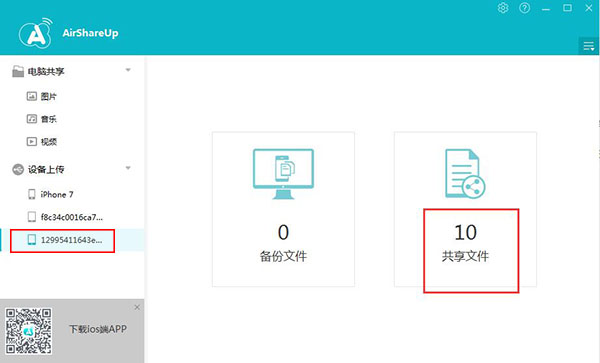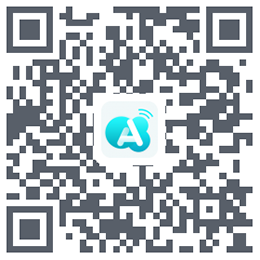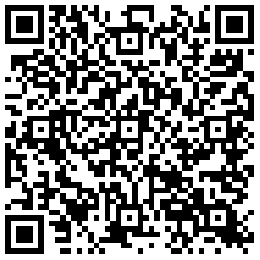如何在不同的iOS设备之间共享数据
要在不同的iOS设备之间共享数据,需要一台服务器。所以您必须首先在您的计算机上下载服务器程序。在您的计算机上安装服务器程序,安装完以后,你的计算机就是连接所有其他设备的服务器。
为了使其工作,所有设备,包括服务器,都必须连接到同一个网络。通常,如果你使用自己的家庭网络,所有的设备都通过Wi-Fi连接到它,那么所有的设备都会在同一个网络下。如果您不确定,请查看如何查看这里的所有设备和服务器是否位于同一个网络之下。
要与其他iOS设备共享数据,首先需要设置服务器。下载并安装服务器程序后,打开并按照下面的说明进行设置。
设置服务器
在程序的主界面上,单击右上角的设置按钮。
DeviceName是您的PC和服务器的名称。您可以设置连接到服务器的密码。
在设置对话框左侧的基本设置下,您将看到用于存储所有共享和备份文件的默认文件位置。点击文件位置框旁边的按钮 更改它。
更改它。
将iOS设备连接到服务器
连接到你的服务器所在的Wi-Fi网络,并在你的iOS设备上启动AirShareUp。
在app界面上,点击向下的三角形按钮,就可以看到服务器的名称。点击它连接到它。
连接到服务器后,您可以在桌面设备标签下找到它的名称。
在其他iOS设备上重复上述两个步骤,将它们连接到服务器。之后,您将看到在移动设备标签下连接到服务器的所有其他设备。
点击其中一款设备,查看它目前与其他设备共享的视频、音乐和照片。
要将媒体文件下载到设备上,请单击文件上的下载按钮。要查看设备上共享的音乐和视频文件,请单击IMAGE按钮,然后选择music或video。
如何上载你的媒体文件到个人电脑与其他设备分享
以下是如何与其他设备共享媒体文件的方法。当您共享您的文件时,它们将被上载到服务器并存储在服务器上。所以在分享之前,记得先在你的电脑上启动AirShareUp程序。
在底部点击我的共享标签,然后点击中间的按钮来选择你想要共享的媒体文件
您可以选择向服务器添加音乐、图像或视频,以便与其他设备共享。
点击下图所示的按钮,点击图片、视频或音乐,查看与其他设备共享的相关媒体文件。
要共享更多文件,请单击右上角的按钮 。上传状态将显示在传输选项卡中。
。上传状态将显示在传输选项卡中。
在服务器上找到共享文件。
查找您在服务器上共享的文件。打开电脑上的AirShareUp程序,点击左边的设备上传,点击设备名称。所有当前连接到服务器或连接到服务器的设备都将在设备上传下列出。带有灰度输出设备图标的设备当前断开与服务器的连接。带有绿色图标的设备是当前连接到服务器的。点击设备名称,将鼠标移动到共享文件上,你会看到3个选项:图片、音乐和视频。选择其中的任何一个来检查您在设备上共享的相关文件。
在每个文件的右边都有一个文件夹图标。单击它可以看到文件夹中的文件。
您共享的文件将存储在服务器上,但是如果您从应用程序中删除它们,服务器上的文件也将被删除。所以,如果你想让你的电脑上的其他设备共享这些文件,你应该在它们从共享这些文件的设备上被删除之前将它们复制到你的硬盘上。
如何在你的电脑上与iOS设备分享媒体文件?
除了在iOS设备上共享数据,您还可以在您的PC上共享数据。可以在连接到服务器的所有iOS设备上访问和下载PC上共享的数据。因此,AirShareUp还可以作为一个无线数据传输程序,帮助你在iOS设备和PC之间无线传输数据。以下是如何在PC上共享媒体文件并在iOS设备上下载它们的方法。
使用iOS设备在PC上共享媒体文件
按照以下步骤在PC上共享数据:
在界面上,点击左边的PC Share,会出现三个标签:图片,音乐和视频。要共享图片,单击“图片”选项卡,然后单击“文件列表”顶部的“添加”按钮 ,并从“打开文件”对话框中选择要共享的图片。
,并从“打开文件”对话框中选择要共享的图片。
分享音乐和视频文件的过程基本上和分享图片是一样的。点击左边的相关选项卡,点击文件列表顶部的Add按钮 ,将媒体文件添加到程序中进行共享。然后你就可以在iOS设备上下载那些连接到服务器的共享媒体文件。
,将媒体文件添加到程序中进行共享。然后你就可以在iOS设备上下载那些连接到服务器的共享媒体文件。
从个人电脑下载媒体文件到iOS设备
在PC上共享所需的媒体文件之后,您可以在AirShareUp应用中轻松地将它们下载到您的iOS设备上。方法如下:
确保你在电脑上打开了AirShareUp程序,然后在你的iOS设备上启动了AirShareUp应用。打开Wi-Fi连接服务器,确保您的PC和iOS设备连接到同一个网络。
在AirShareUp app界面上,点击向下的三角形按钮,可以看到所有使用相同网络的服务器。点击正确的服务器以连接到它。当iOS设备成功连接到服务器时,可以在桌面设备下看到服务器。
点击服务器,查看它共享的媒体文件。
通常默认情况下,你会看到图像,用一个向下的三角形点击图像按钮,然后点击视频或音乐来查看电脑上共享的音乐或视频文件。单击每个文件上的下载按钮,将文件下载到您的设备。
下载文件可以在Transfer选项卡中找到。下载完成后,点击“查看已下载文件”或左上角的按钮以查看已下载文件。
如何使用备份功能?
该程序的备份功能允许您将iOS设备上的数据自动和手动备份到服务器,并且不会与其他人共享。在启动备份过程之前,请记住打开AirShareUp计算机程序。
手动备份
下面是如何执行手动备份。
点击底部的“备份”选项卡,然后点击“备份媒体”。选择图像或视频选择图像或视频文件以上载和备份到服务器。注意:激活视频备份功能需要花费6美元。激活视频备份功能后,您可以选择并备份您的视频,就像您对照片所做的那样。
自动备份
自动备份功能的工作原理如下:在设置中打开后,每次连接到服务器时,设备上的照片和视频将自动备份到服务器。如果你有两个或两个以上的照片在你的相机卷中是完全相同的,那么只有一个图片会被备份。
要激活自动备份,请单击选项底部的Backup选项卡,然后单击顶部的Auto Backup。如果您之前激活了自动备份,您将会看到它中的备份文件。要激活自动备份,点击中心的设置按钮,然后选择激活图片备份或视频备份,或者两者都激活。激活自动备份后点击Finish,如果您选择激活自动备份,那么自动备份过程将立即启动。
激活自动备份后,自动备份选项上的灰退文件夹图标将变为橙色。点击底部的Transfer选项卡,查看备份过程的进度。
检查服务器上的备份。
要在服务器上检查图片和照片的备份,请在您的计算机上启动AirShareUp程序,然后从设备上传列表中选择您的设备。你会看到BackUpFiles选项。将鼠标移到它上面,将有两个选项:BackUpPicture和BackUpVideo。
点击它们查看备份文件。自动备份的文件将存储在AutoBackup文件夹中,双击它来检查它们。注意:如果您从设备上的AirShareUp应用程序中删除了备份,服务器上的备份也会消失。您可以单击每个文件右边的文件夹图标,在文件资源管理器中打开它们,并将它们复制到硬盘上的新文件夹中,以便安全地将它们存储在您的PC上。
如何在你的设备上保存媒体文件到照片应用程序?
下载的视频和照片可以保存到你电脑上的照片应用程序中,在不打开AirShareUp的情况下观看和回放。注意,音乐不能保存到音乐应用程序中,只有MP4视频可以保存到相机滚动中。
将照片保存到相机卷上。
启动程序,然后点击底部的传输按钮,然后点击左上角的历史按钮,查看已下载到设备的文件。有两种方法可以将下载的图片保存到相机卷中。
一是长按一张照片,选择要保存到相机滚动的照片,在底部点击更多,点击存储到系统相册。这种方法最适合于同时将多个照片保存到手机上。
第二种方法是直接点击图片进行预览,然后点击菜单按钮,在下面的弹出菜单中,点击存储到系统相册。
将视频保存到相机胶卷
打开空气共享,点击底部的传输,然后点击左上角的历史图标。点击左上角的按钮,显示当前的页面,然后选择视频查看下载的视频。要将视频保存到相机胶卷上,请单击所需视频上的菜单按钮,然后单击存储到系统相册。
用另一个程序打开你已经下载的文件
云乐享还允许你打开下载的媒体文件和其他支持它们的应用程序。
要用另一个app打开下载的媒体文件,点击app主界面底部的传输按钮,点击左上角的历史按钮。然后点击每个文件上的菜单按钮,调用弹出菜单,然后点击发送到其他应用程序,然后选择你想要查看或播放文件的应用程序。该方法适用于所有三种媒体文件(音乐、视频和照片)。
安卓手机访问电脑文件 手机与电脑如何共享数据?
其实AirShareUp 云悦享是一个家庭云,就是支持家庭之间传输手机和电脑的照片、视频和音频哦。说是家庭之间传输文件,还不如这样说:只要是你的所有设备都连接着同一个局域网下的网络,就可以传输文件。那么你的手机想要传输文件的话,必须在电脑上下载一个AirShareUp客户端,其作用相当于一台服务器。直接通过无线WiFi进行连接,实现多个设备同时共享文件和个人备份,其传输速度还是相当快的。好了,接下来就让小编来介绍一下其使用方法吧!
我们要先通过上方的网址分别下载我们AirShareUp客户端的电脑安装包跟安卓安装包,下载完成之后分别安装到电脑跟手机上即可。我们打开电脑客户点,点击右上角设置按钮。在设置页面设备名称就是我们的服务器名称。我们可以设置连接到服务器的密码。
在程序的界面上,点击右边的电脑共享,会出现三个标签:图片,音乐和视频。这里以“音乐”为例,点击“音乐”选项卡,然后点击文件列表顶部的“添加”按钮,并从“打开文件”框中选择要共享的文件。当然也可以通过直接拖拽的方式添加贡献文件。
我们再打开手机客户端,在AirShareUp APP界面上,我们点击界面中乡下的三角形按钮,可以看到所有使用相同网络的服务器。这里我们根据前面看到的设备名称也就是服务器名称来选择正确的服务器,然后点击该服务器以连接到它。
当设备成功连接到服务器是,可以在桌面设备下看到服务器。我们点击该服务器,可以查看它共享的媒体文件,在通常默认情况下,会看到图片,点击向下的三角形按钮,然后点击视频或音乐来查看电脑上共享的视频或音乐文件,点击文件右边的下载按钮,就可以将该文件下载到本地。
点击了下载按钮之后,我们下载了的文件可以在“传输”页面中找到。下载完成后,将页面切换到“传输”页面点击“查看已下载文件”或左上角的按钮切换到下载页面以查看已下载文件。在下载页面,我们可以选择查看图片、视频和音乐等文件。
那么怎么将手机上的文件传输到电脑上去呢?我们将页面切换到“我的共享”页面,在这里我们可以点击界面中间的“点击开启媒体分享之旅”来选择你想要共享的媒体文件,可以选择向服务器添加音乐、图像或视频,以便与其他设备共享。
这里以共享图片为例,点击选择“图片”之后,软件会跳转到手机图库,然后我们可以选择其中的要进行共享的图片,也可以对图片进行预览,选择图片之后点击右下角的“确定”。文件就会开始传输。传输完成之后在“我的共享”页面可以看到上传成功的文件。
我们在手机设备上上传完成文件之后,我们回到电脑客户端,也就是我们的服务器上来查看我们共享的文件,点击左边的设备上传,点击设备名称,然后将鼠标移动到共享文件上,可以看到三个选项:图片、音乐和视频,可以选其一来检查设备上共享的相关文件。
小编刚刚上传了一些图片,这里我们选择“图片”选项卡,然后在文件列表我们就可以看到所有在手机设备上上传的图片文件,我们可以点击右边的“打开文件位置”来查看文件保存目录,也可以点击“播放”按钮,直接检查我们的图片文件。
好了,以上就是关于我们AirShareUp程序在电脑上下载以及上传文件和在手机上下载以及上传文件的全部教程方案了,如果有什么疑惑的可以咨询我们的在线客服哦。这款软件小编在使用测试的时候,传输的速度是很快的。好啦,有需要的可以下载来操作哦。